初心者向け
自作 パソコン はコスパ最高で快適!
構成と作成の注意点
家のパソコンが買って5年ほどで遅くなってきたので、安く早いパソコンを調べていたら自作する道に辿り着きました。初心者で不安でしたが、ほぼWEBからの情報のみで完成させることができました。コスパ良いものが出来たと思ってるのでご紹介をさせてもらいます。
構成について
目的はofficeなど仕事で使えて、YouTube閲覧、動画編集、カメラで撮影した画像、動画の保存、編集ができて、ゲームもできる。それをモニター迄込みで10万円以内で作りたいというもの。結果、大満足のサクサクPCの完成です。
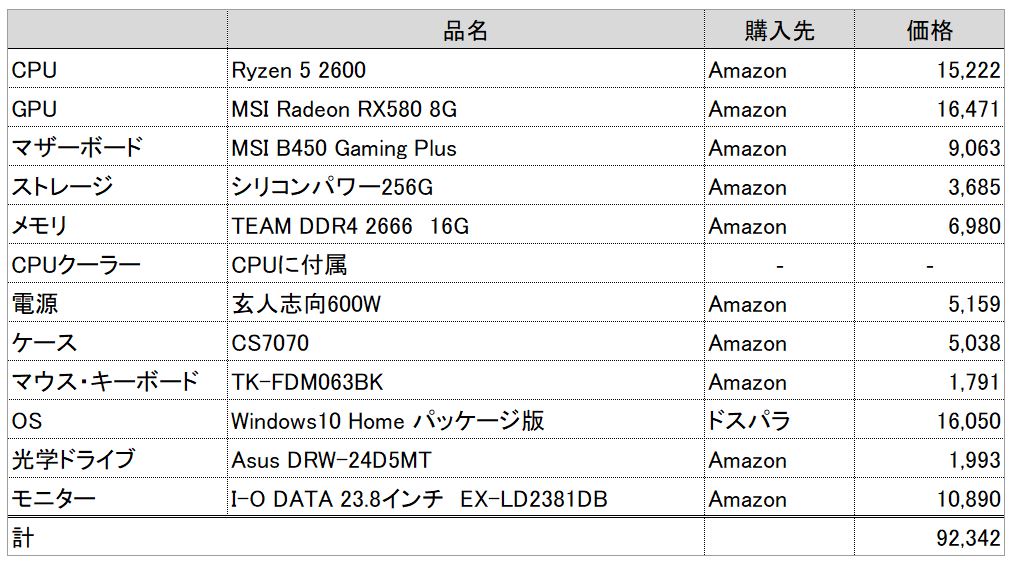
※2019年12月時点の価格です。
マウス・キーボード・モニター・OSはお手持ちのものがあれば新たに購入する必要はありません。また、これらはヤフオクなどで中古で安く入手することもできます。光学ドライブは必要な人のみで良いです。
CPU
パソコンの頭脳に当たる部分。「Ryzen5 2600」を選択。色々調べましたが現時点(2020年1月)では最もコスパが良いCPUと思います。気を付けないといけないのはGPU(グラフィックボード)が必須なこと。よく聞くインテル製(core i ●など)は グラフィックボード不要ですが、Ryzenでは、品名末尾に「X」や「E」などがないものは内臓グラフィックスがないため、 グラフィックボードが必須となります。いずれにせよスペックでGPUは欲しいためCPUに内蔵グラフィックスがなくても問題ありません。
マザーボード
パソコンのボディ部にあたります。CPU、GPUとの相性、USBポートの数で選べば大丈夫です。(ここでは初心者向けとしてオーバークロックなどその他の機能は考えないことにします) 「Ryzen5 2600」 を使用するなら「B450」の記載あるマザーボードを選択するとリーズナブルです。MSI社製以外では、ASUS社製のものでもよいでしょう。
ストレージ
HDDでなくSSDの一択でよいでしょう。一昔前では安価大容量のHDD、高価で速いSSD、でしたが、近年SSDの価格が非常に安くなりました。速度が全然違うのでSSDを選択しましょう。
ケース
ミドルタワーを選択します。「CS7070」はコスパ優秀の売れ筋商品です。ケースはサイズで小型の「ミニタワー(スリム・キューブ型)」、中型の「ミドルタワー」、大型の「フルタワー」があります。大きいほど拡張性が高くなりますが、よほどでなければミドルタワーで十分。サイズやデザインにこだわる方はミニタワーも視野に入れて考えてもよいですが、パーツが収まらないなどの問題が発生する恐れが高まるため注意が必要です。
OS
Windows10を選択する場合、まず「Pro」と「Home」を選択し、次に「パッケージ版」と「DSP版」を比較します。どうしても「Pro」の機能が必要という方を除き「Homeのパッケージ版」を購入することをお勧めします。パッケージ版は他のパソコンに乗せ換えることができますが、DSP版は一度インストールするとそのパソコンでしか使用することはできません。僅かな価格差で随分と自由度がかわります。
Microsoft office
Word、Excel、Power pointをはじめとしたofficeは今はオンラインで無料で使用することができます。自作PCは能力も高いのでオンラインでもスムーズに動くでしょう。まずは無料オンラインを使用してみて、不足する場合はパッケージ版を購入するか、サブスクリプトの有償版にグレードアップするかを検討するのが良いと思います。
自作の注意点
自作の手順はおおよそ以下となります。
2.マザーボードにメモリを取り付け
3.カバーにマザーボードを取り付け
4.GPU(グラフィックボード)取り付け
5.SSD取り付け
6.光学ドライブ取り付け
7.電源取り付け
8.モニター・キーボード・マウス取り付け
起動
9.OSインストール
10.アプリ(officeなど)インストール
どれも作業としては難しいものはないと思います。ほとんどの箇所は、仮にうまくいかなくても、やり直せばよいですが、失敗すると取り返しがつかない、または前に進めずに困るの箇所があるので、それについては以下を確認ください。
CPU取り付け
CPUのマザーボードへの取り付けは一番初めに行いますが最も重要な箇所となります。細いピンをマザーボードに正確に差し込まなければ、下手をするとピンを折ってしまい使用不可となります。この場合は最悪CPUとマザーボードの両方とも再購入となるためダメージが大きくなるので注意しましょう。

マザーボードのCPUソケット横の棒を上に上げます。

CPUがソケットの穴に刺さっていることを確認してから、棒を下げます。ここで、CPUを持ち上げても抜けないことを必ず確認してください。刺さっていないまま、上からファンで締め付けると、CPUのピンが曲がったり、折れたりして、使用不可となってりしまいます。
ファンの取り付け
CPUの上にファンを取り付けます。ここは止めにくい箇所でもありますが、マザーボード下の受け部分を両面テープなどで固定すると作業しやすくなります。

CPU横の台座を外す。

ファンを取り付けます。この際CPUを押し付けることになります。必ずCPUが正しく刺さっていることを確認したうえでファンの止付けはするようにしましょう。
電源コードの取り付け
電源コードは、プラグの形がそれぞれ異なるため、間違ってさして故障させるという心配はまずないでしょう。力ずくで刺すのはやめてくださいね。電源はCPU、GPU、SSD、光学ドライブ、各ファンと、あたりまえですが全てのパーツに電力供給するよう、それぞれにケーブルがあります。
BIOS画面
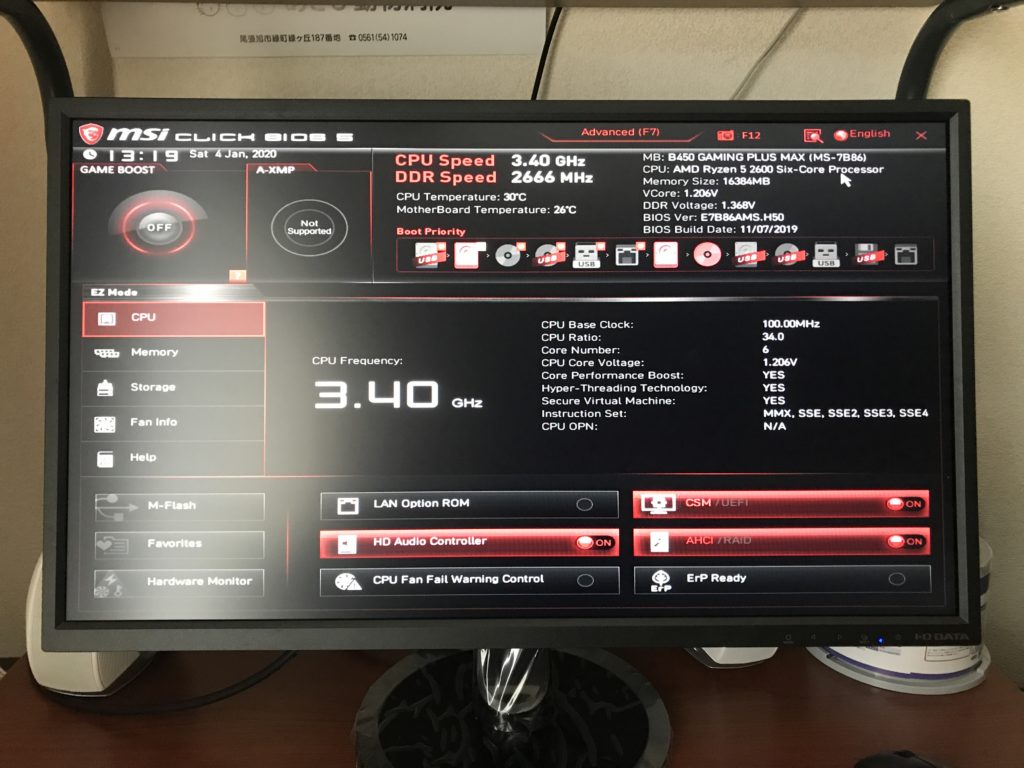
全て組み終わったら電源ボタンを押しましょう。上記のようなBIOS画面がでれば成功です。おめでとうございます。ここでの注意点は画面中央上部にあるBoot Priority枠内で一番左にUSBをもってくることです。このあとまずOSをインストールしますが、インストールソフトをUSBから供給する場合はこれをしておきましょう。
いかがだったでしょうか。
このあとOSと必要なソフトをインストールすれば使用できるようになります。僕自身パソコン自作はマニア向け、ハードルの高いものと思っていましたが、やってみれば本当に簡単にできます。ぜひチャレンジしてみてください!



コメント